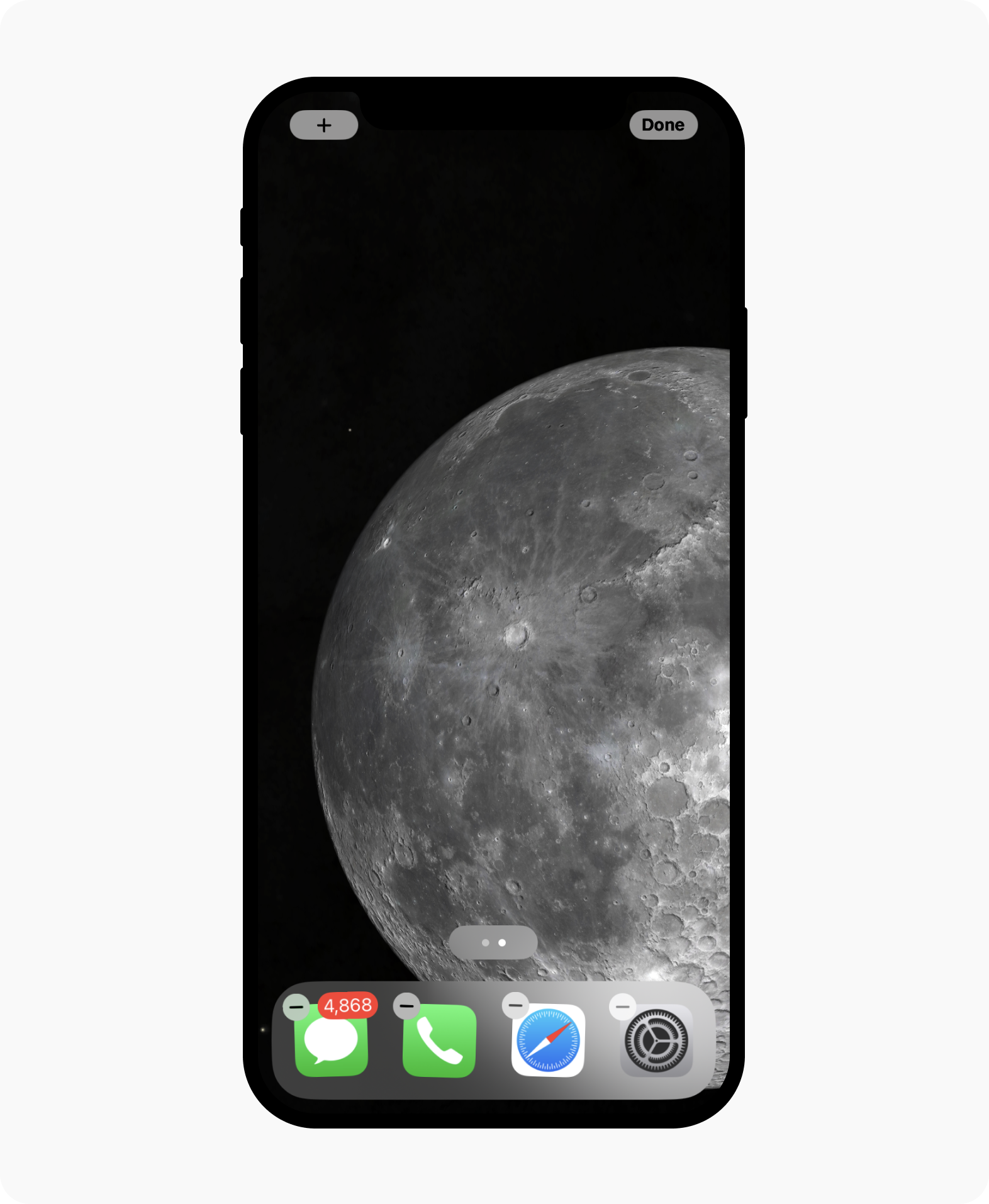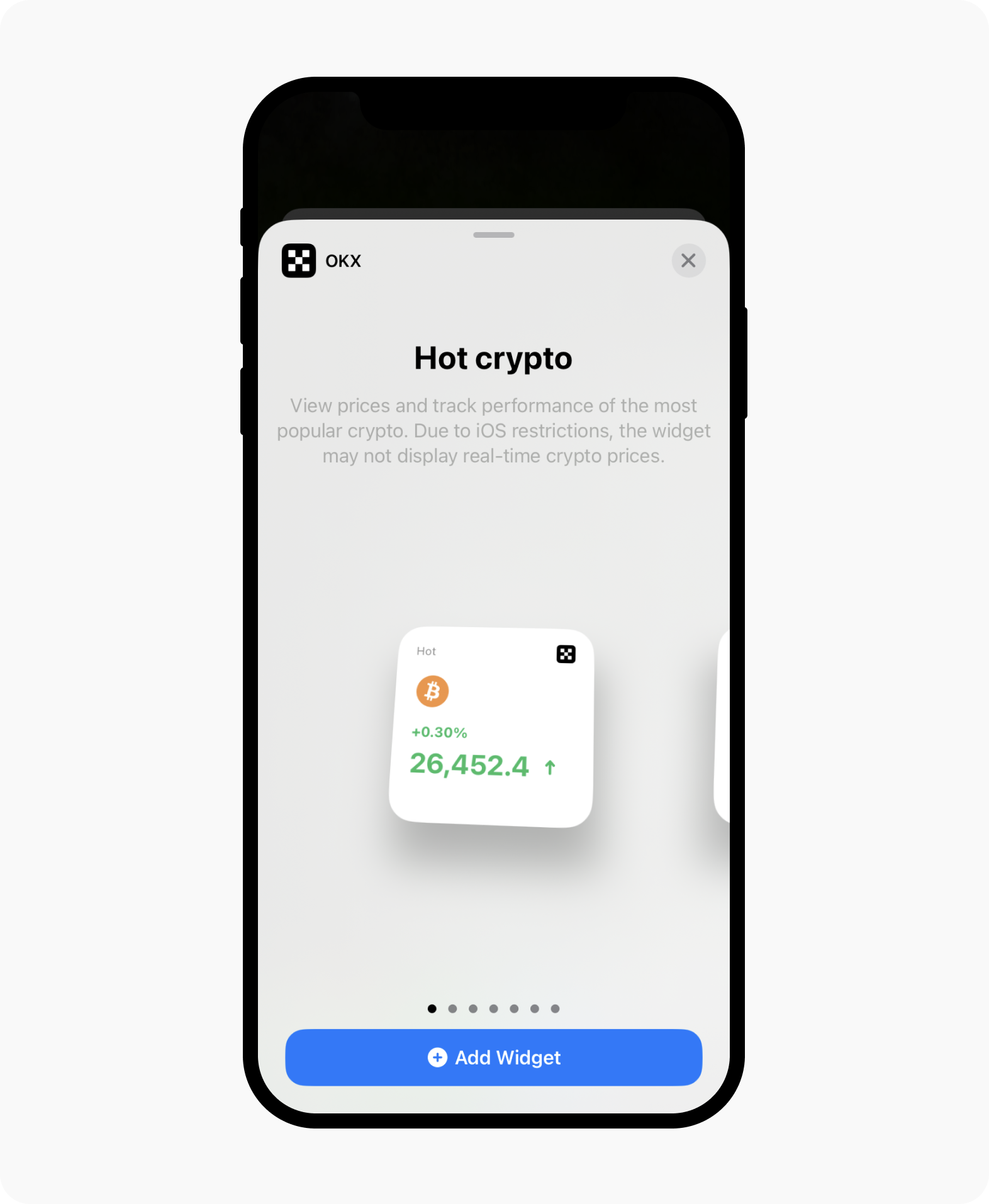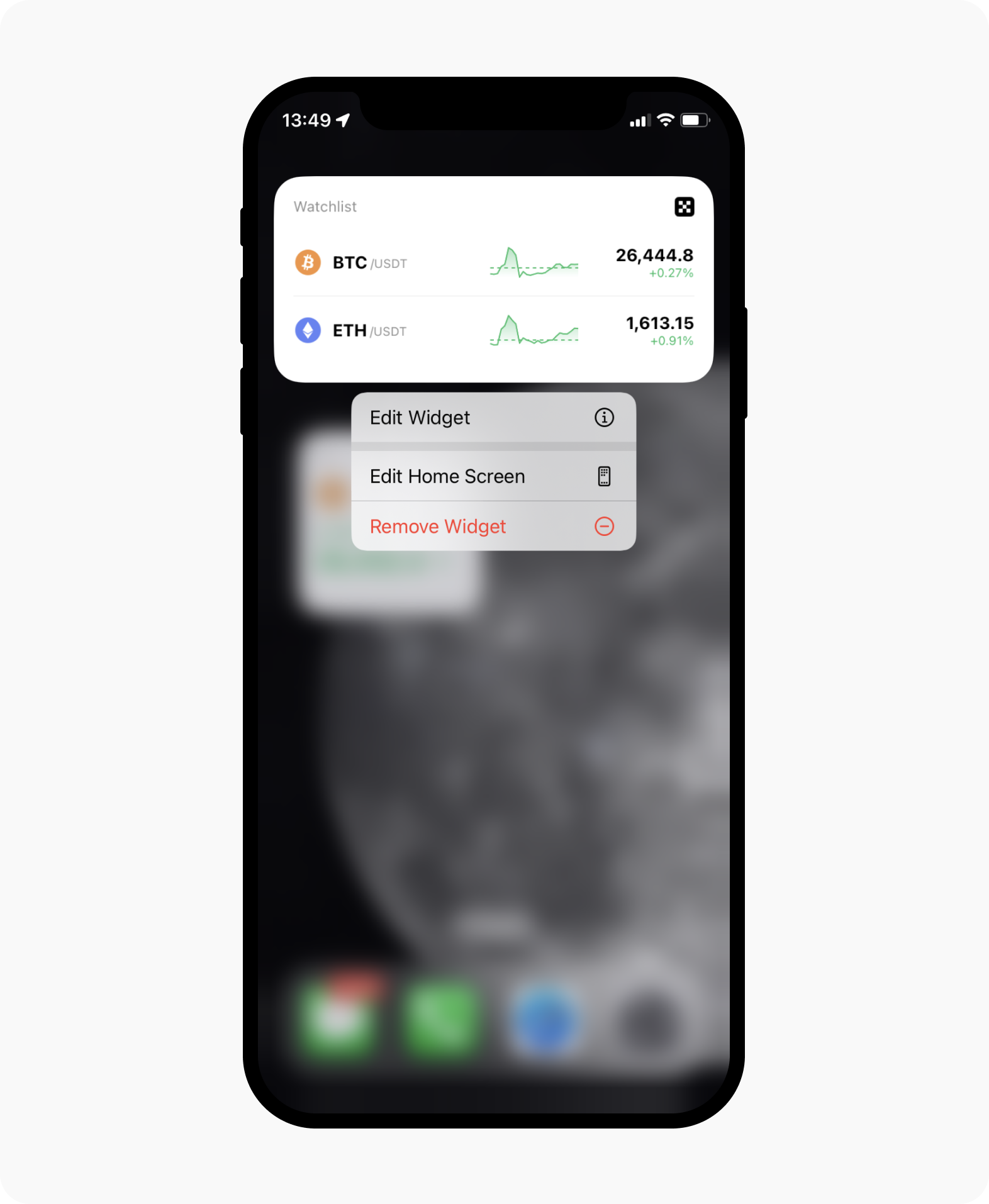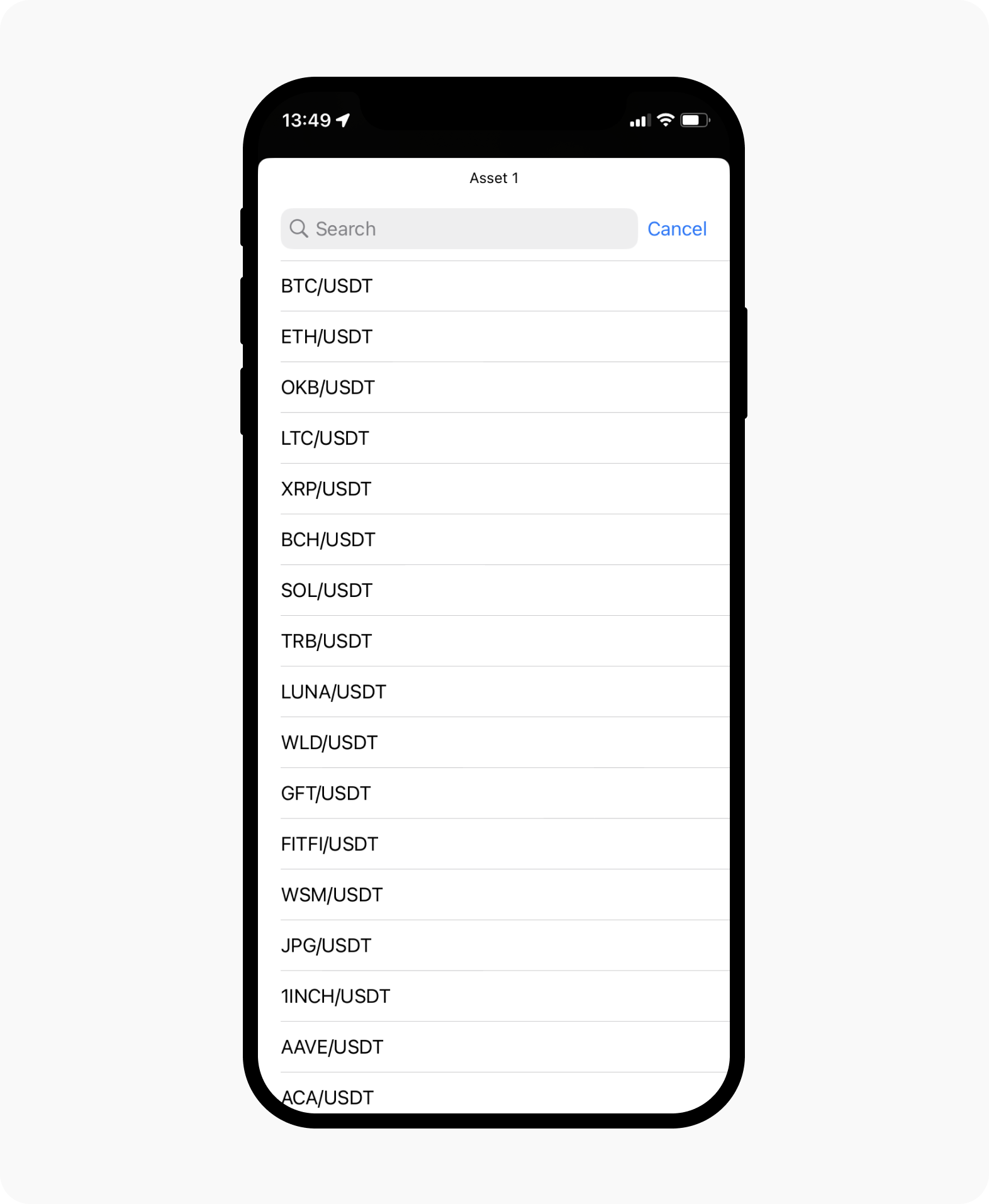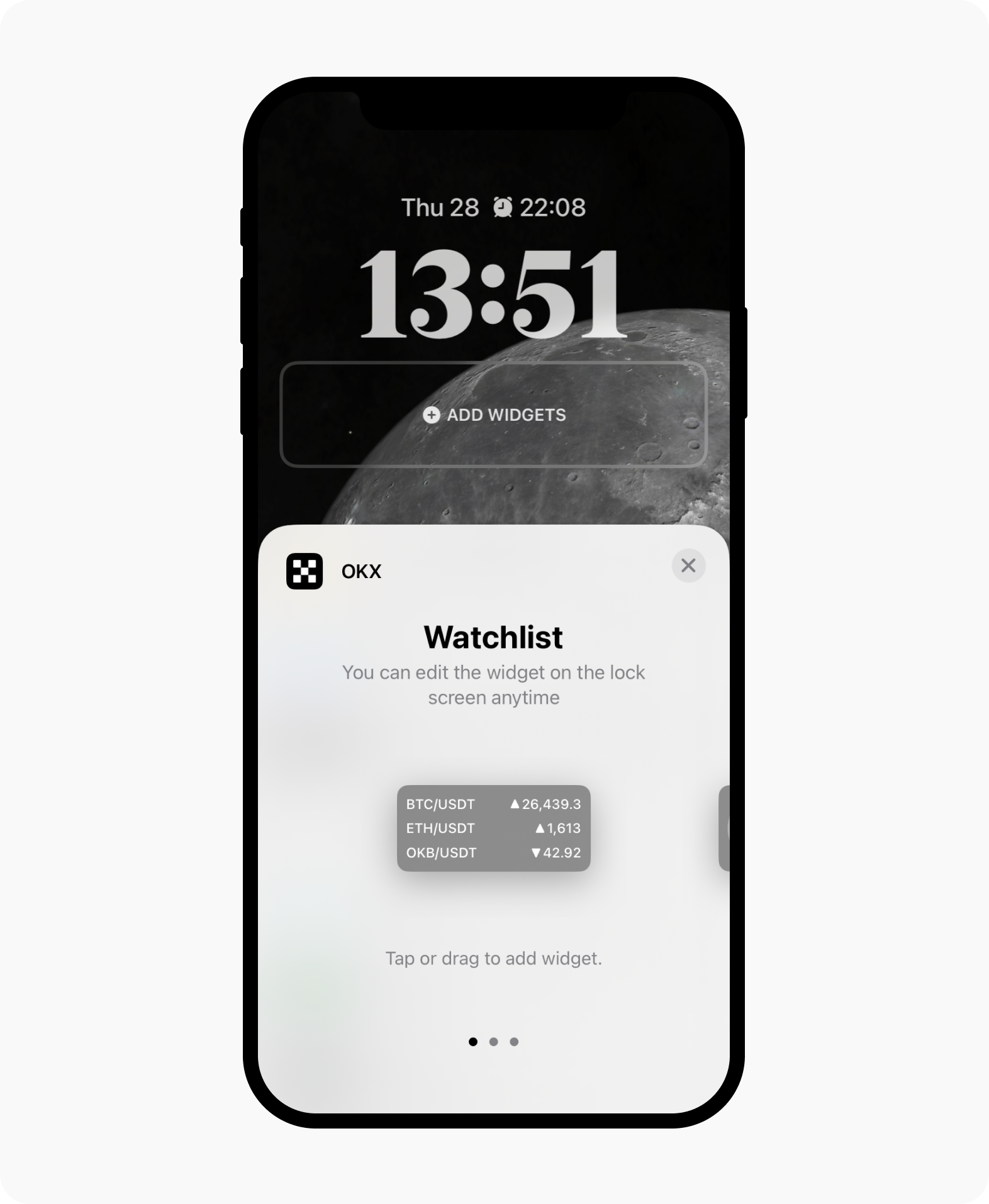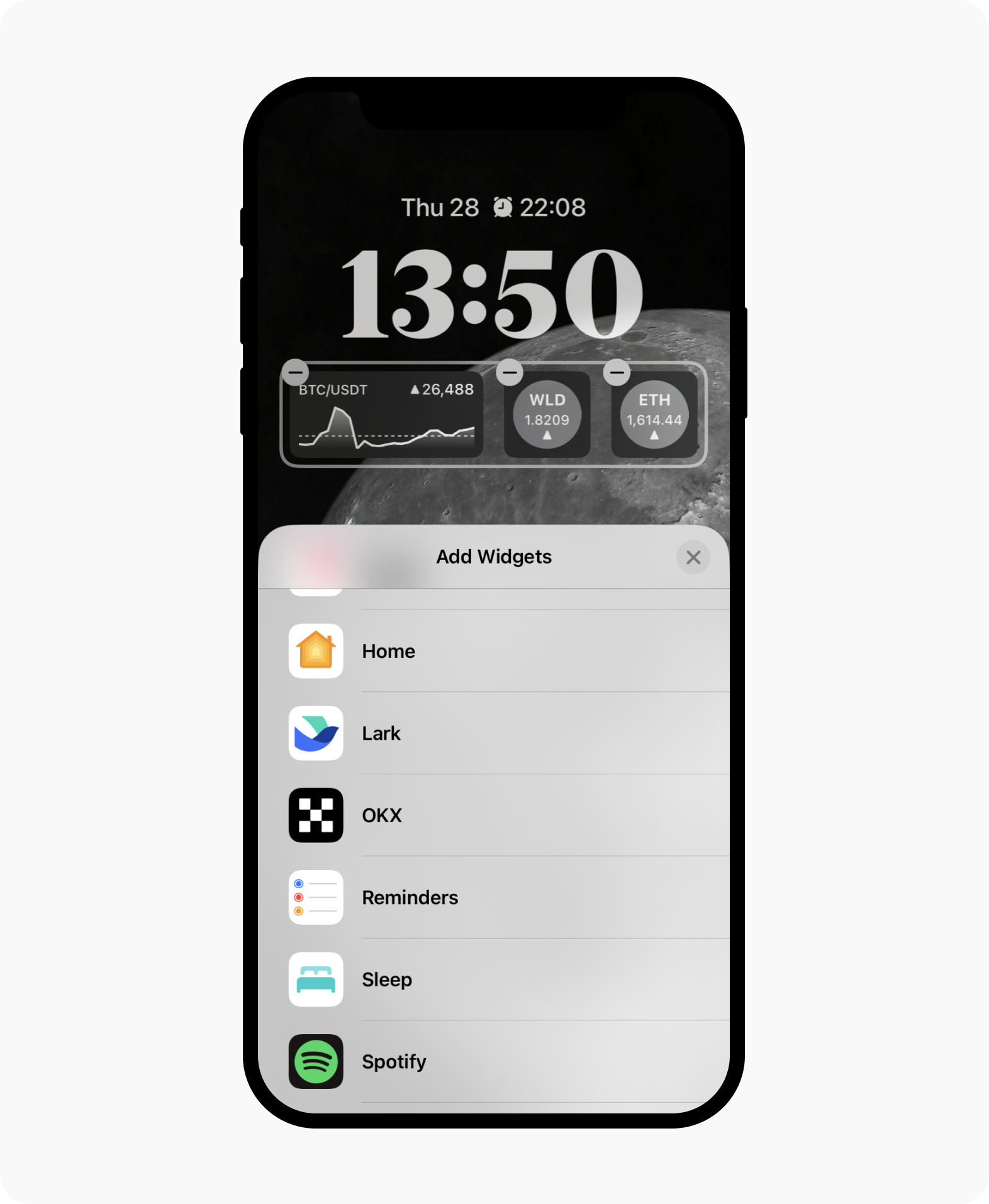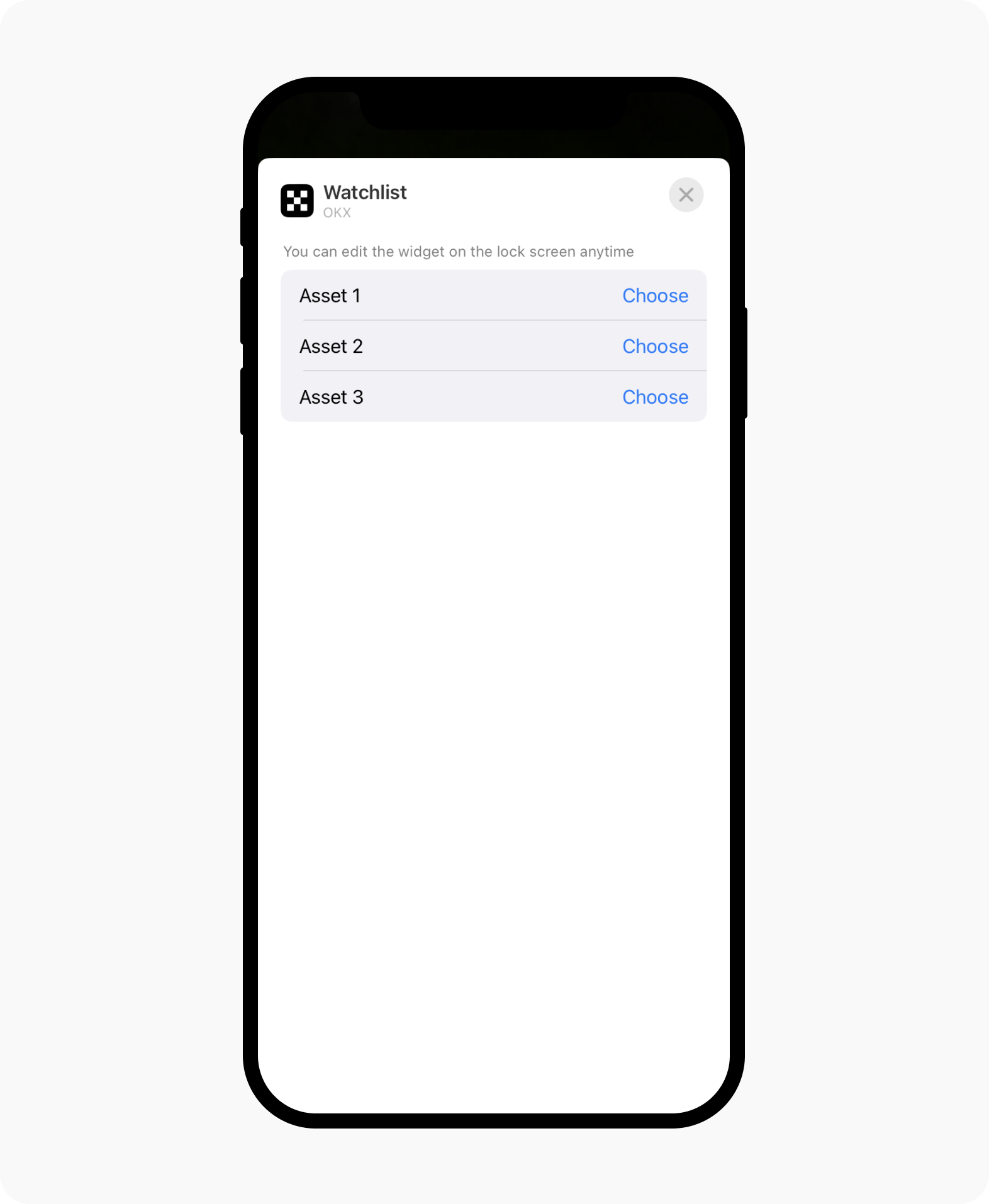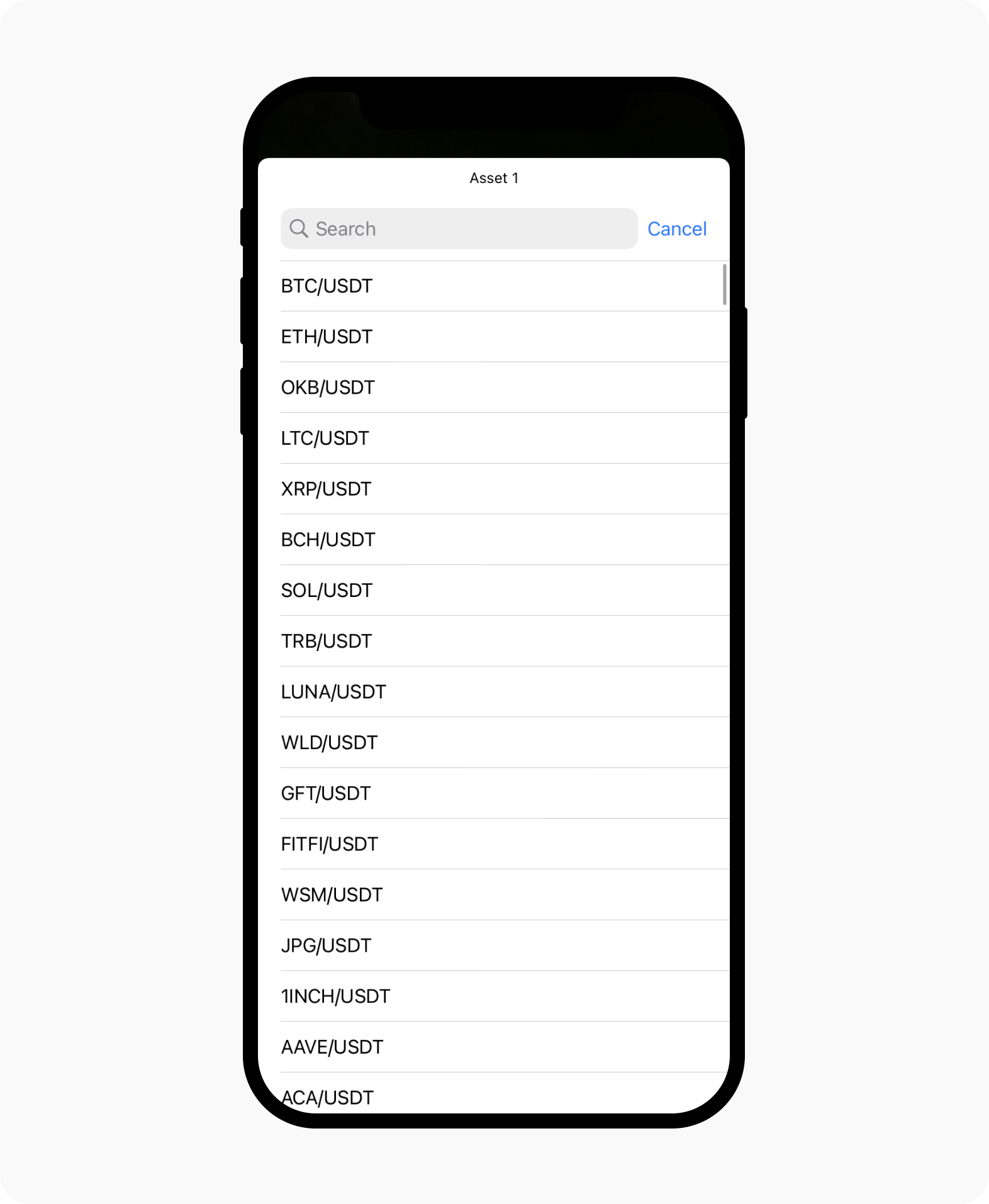Comment ajouter un widget OKX sur mon téléphone ?
Sous Android
OKX propose une grande variété de widgets sur Android. Les voici :
Widget d’écran d'accueil : suivez l'évolution du cours des paires de trading que vous avez sélectionnées
Widget flottant : surveillez les mouvements de prix de vos paires de trading sélectionnées même si vous utilisez d'autres applications
Les paramètres et les fonctionnalités varient selon l'appareil et la version d’Android. Les étapes peuvent être différentes sur votre téléphone.
Comment ajouter un widget d’écran d’accueil ?
Appuyez longuement sur l'écran
Sélectionnez Widget en bas
Faites défiler la page et recherchez OKX
Sélectionnez le type de widget souhaité
Sélectionnez l'icône de paramètres pour modifier la liste d’alerte
Comment ajouter un widget flottant ?
Ouvrez l’Appli OKX
Sélectionnez une paire de trading sur l'écran d'accueil pour accéder à la page du graphique
Sélectionnez Plus dans le coin inférieur droit
Sélectionnez Suivi du marché
Activez la bascule Fenêtre flottante
Sélectionnez Ajouter pour ajouter la ou les paires de trading que vous souhaitez suivre. Vous devriez pouvoir voir un widget OKX sur le bord de l'écran.
Vous pourriez être invité à autoriser fonction Affichage au détriment d’autres applications, autorisez-la à continuer. Remarque : si vous avez ignoré l'invite, vous pouvez trouver cette bascule dans Paramètres > Applications > Menu > Accès spécial > Apparaître en haut > Assurez-vous que la bascule est activée pour OKX
Une fois la sélection effectuée, sélectionnez Enregistrer
(Facultatif) Sélectionnez Préférences pour configurer l'aspect et la convivialité du widget
Faites glisser le widget flottant vers la zone souhaitée sur l'écran de votre appareil
Quels sont les paramètres recommandés pour l'appareil ?
Nous recommandons aux utilisateurs d'Android d'apporter ces modifications pour garantir que les données d'affichage des widgets sont actualisées sans tarder. Les étapes de réglage réelles peuvent varier selon l'appareil. Les méthodes sont les suivantes :
Désactivez l'optimisation de la batterie via Paramètres > Batterie > Optimisation de la batterie > Ne pas optimiser
Conservez l'exécution des applications en arrière-plan via Paramètres > Appli OKX > autoriser l’Activité en arrière-plan
Verrouillez l'Appli OKX pour qu’elle continuer de fonctionner en arrière-plan. Tout d'abord, accédez à la zone des applications récentes et recherchez l'Appli OKX. Balayez vers le bas ou appuyez sur l'aperçu de l'application puis maintenez-le et sélectionnez l'icône Verrouiller dans le menu contextuel.
Sous iOS
OKX propose une grande variété de widgets sur iOS. Les voici :
Widget d'écran d'accueil
Populaire : présentation des paires de trading les plus tradées
Favoris : affichage de la liste des jetons que vous avez mis en favori sur OKX
Position : affichage des positions ouvertes et des P&L de vos transactions sur dérivés
Liste d'alerte : suivez l'évolution du cours de la ou des paires de trading sélectionnée(s)
Widget d’écran de verrouillage
Liste d'alerte : suivez l’évolution des cours de votre ou vos paires de trading sélectionnée(s)
Au comptant : suivez l'évolution du cours d'une paire de trading au comptant
Contrats perpétuels : suivez l'évolution du cours d'une paire de trading en contrat perpétuel
Remarque :
À partir de la version v6.39.0 de l'application, nous ne prenons plus en charge le widget de suivi du marché Today View, car Apple le déclarera obsolète.
En raison de restrictions d‘iOS, le widget risque de ne pas afficher le cours des cryptos en temps réel.
Comment ajouter un widget d’écran d’accueil ?
Vous pouvez choisir d'ajouter le widget sur n'importe quelle page d'accueil ou sur la page Widget (balayez vers la droite depuis l'écran d'accueil, vous devez déverrouiller le téléphone pour effectuer l'ajout). La version 14 ou supérieure d'iOS doit être installée sur votre appareil.
Appuyez longuement sur l'écran d'accueil, sélectionnez +
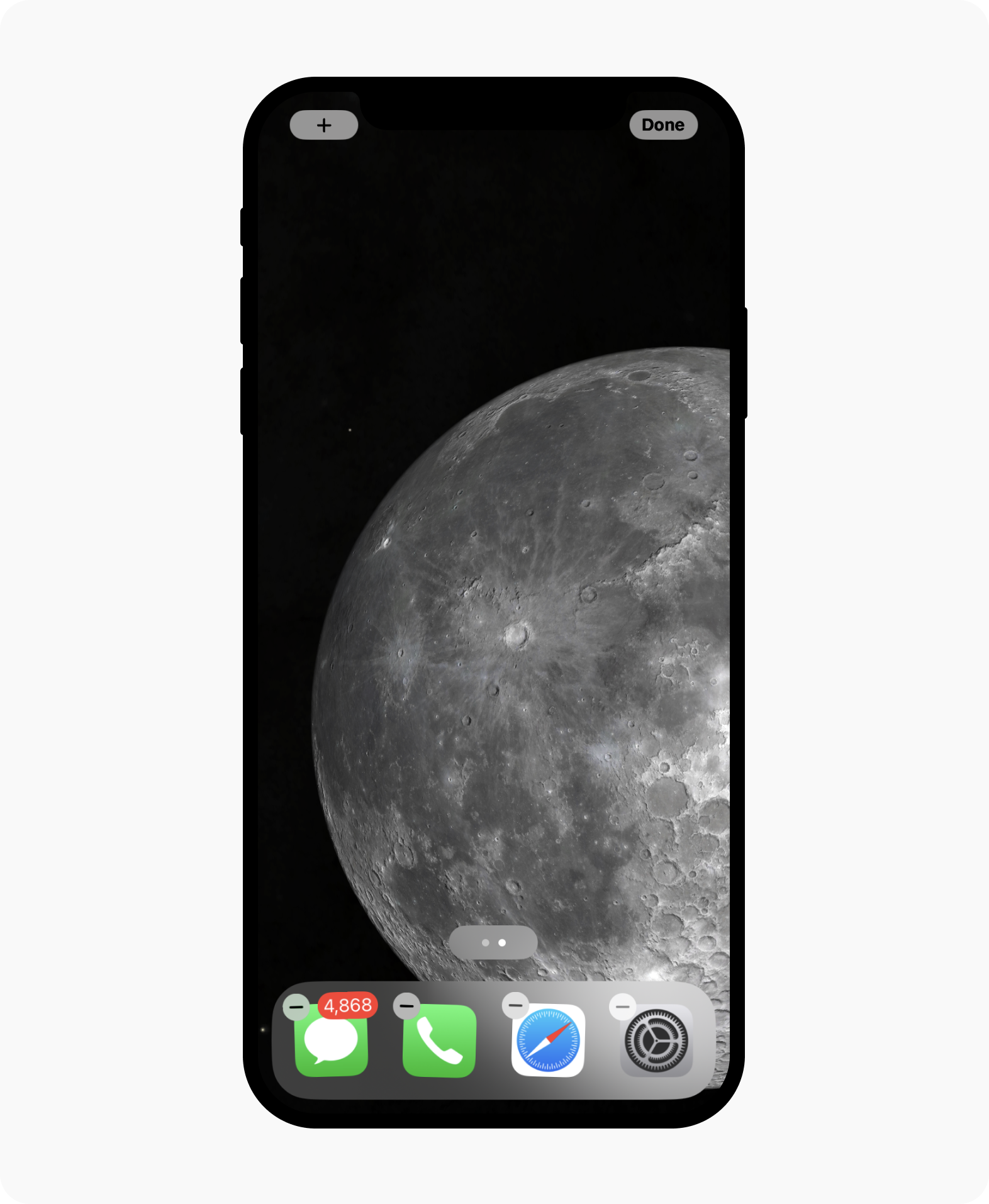
La première étape consiste à appuyer sur le symbole +
Recherchez OKX
Sélectionnez le type de widget souhaité et sélectionnez Ajouter un widget
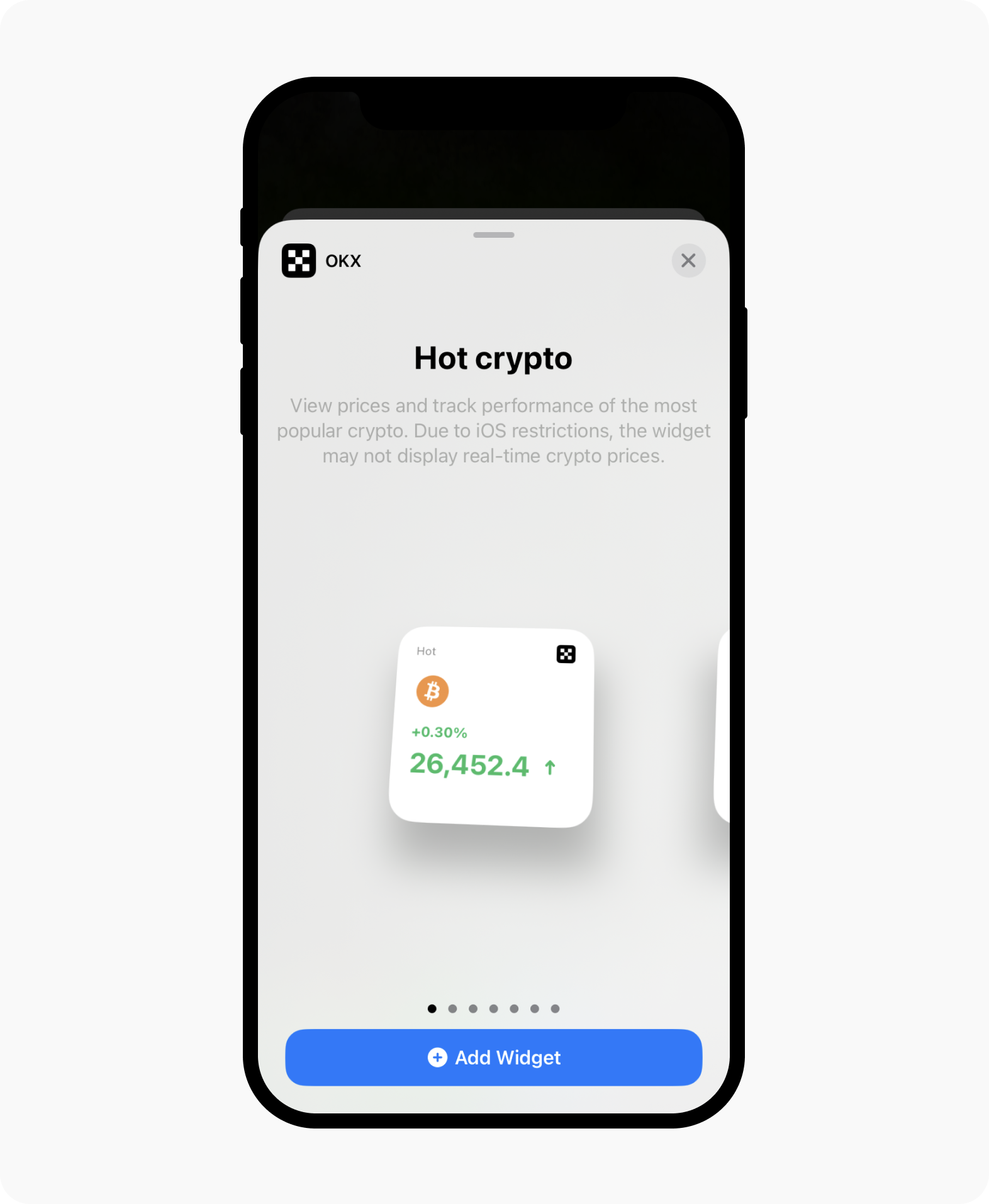
Le widget OKX est prêt à être ajouté à l'aide du bouton Ajouter un widget
Faites glisser et déplacez le widget dans la position souhaitée
Pour les widgets de liste d'alerte, vous pouvez modifier la ou les paires de trading en appuyant sur le widget
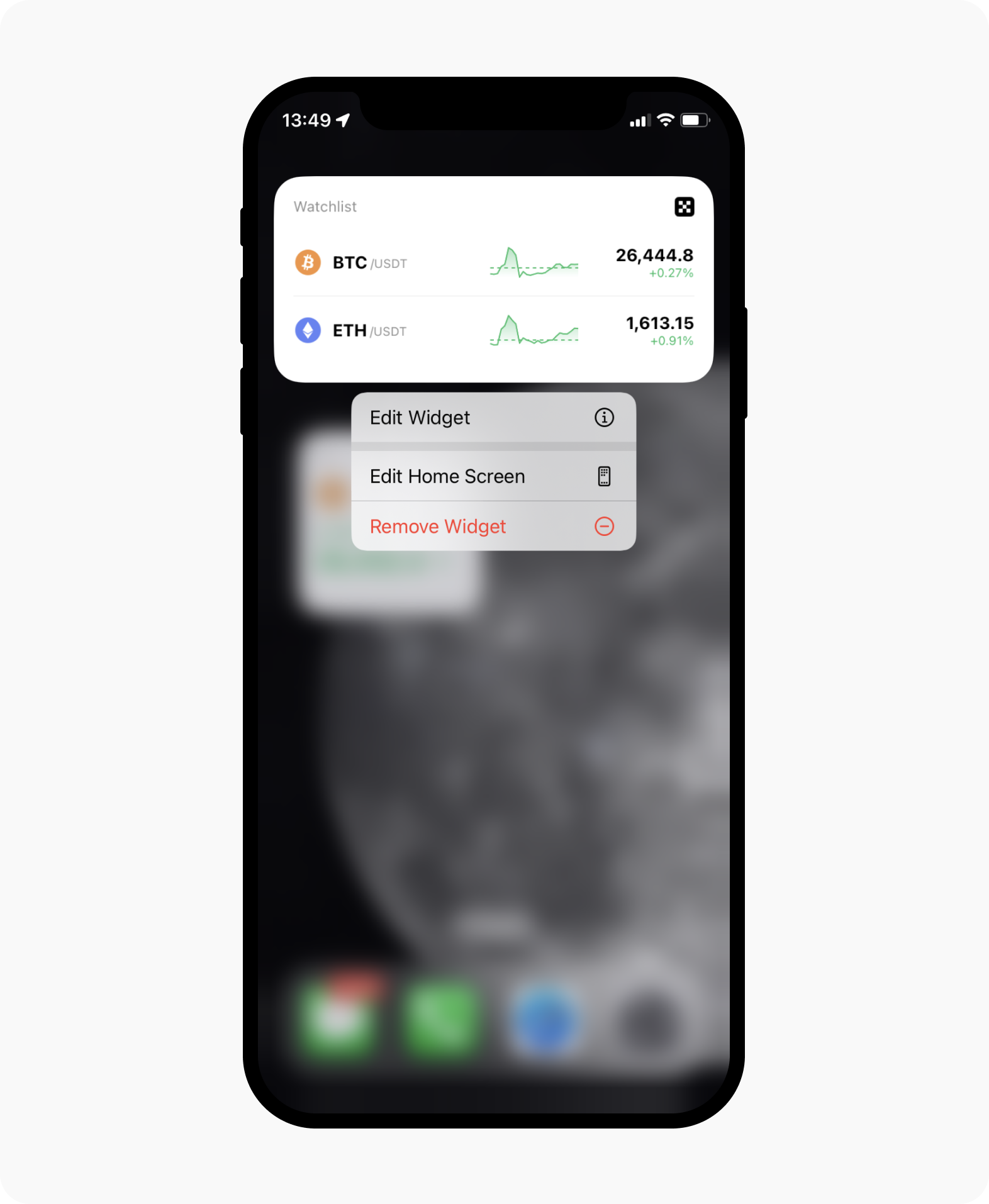
Pour modifier la ou les paires de trading, sélectionnez Modifier le widget
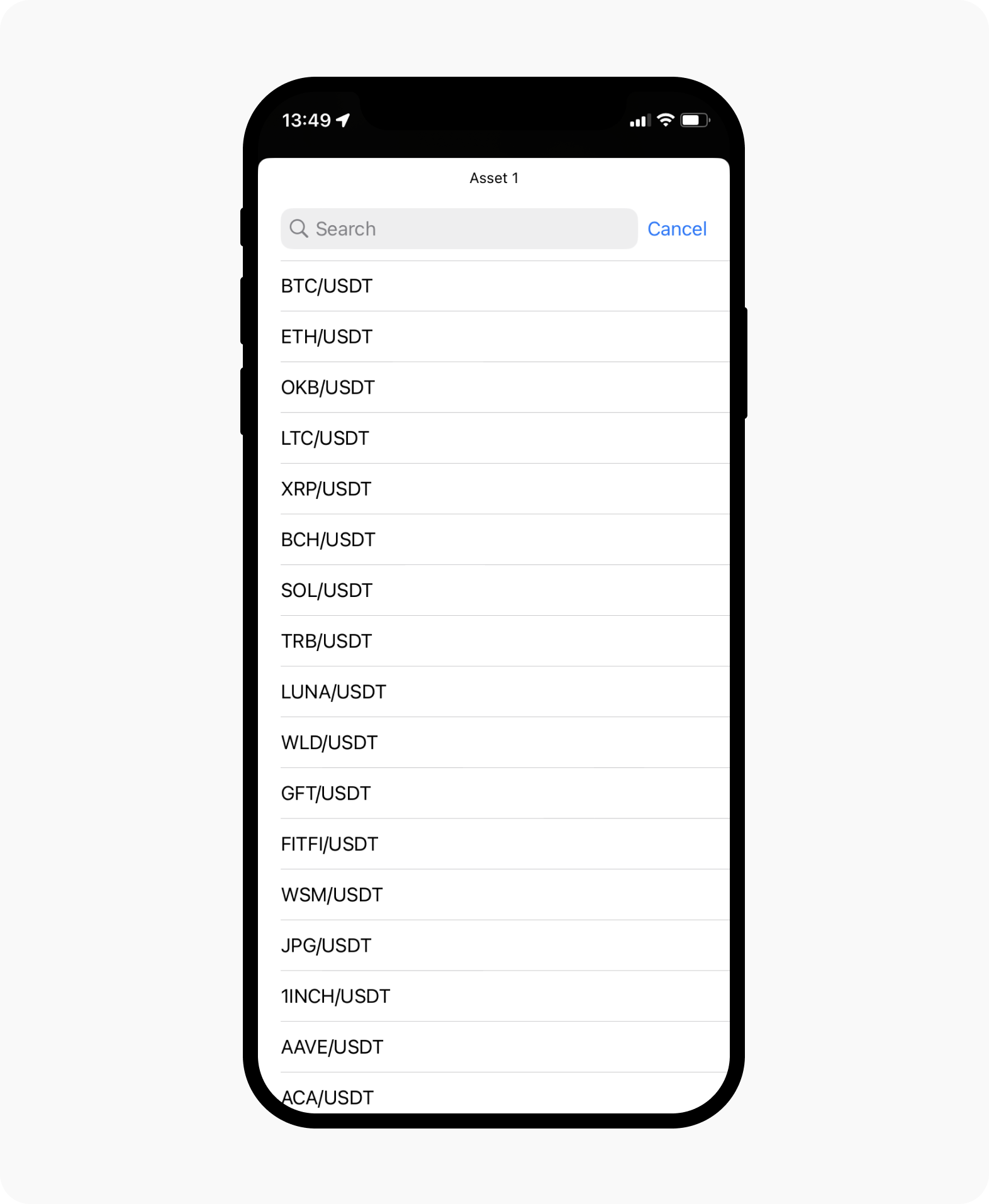
Sélectionnez une paire de trading dans la liste ou utilisez la fonction Rechercher
Sélectionnez Terminé pour terminer
Comment ajouter un widget d'écran de verrouillage ?
Vous pouvez choisir d'ajouter le widget à partir de l'écran de verrouillage (déverrouillage requis) ou via le centre de notification. La version 16 ou supérieure d'iOS doit être installée sur votre appareil.
Appuyez longuement sur l'écran
Sélectionnez Personnaliser en bas, puis Écran de verrouillage
Sélectionnez la zone Ajouter des widgets

Utilisez la fonction Ajouter des widgets pour personnaliser l'écran de verrouillage
Faites défiler la liste et recherchez OKX
Sélectionnez le type de widget que vous souhaitez ajouter
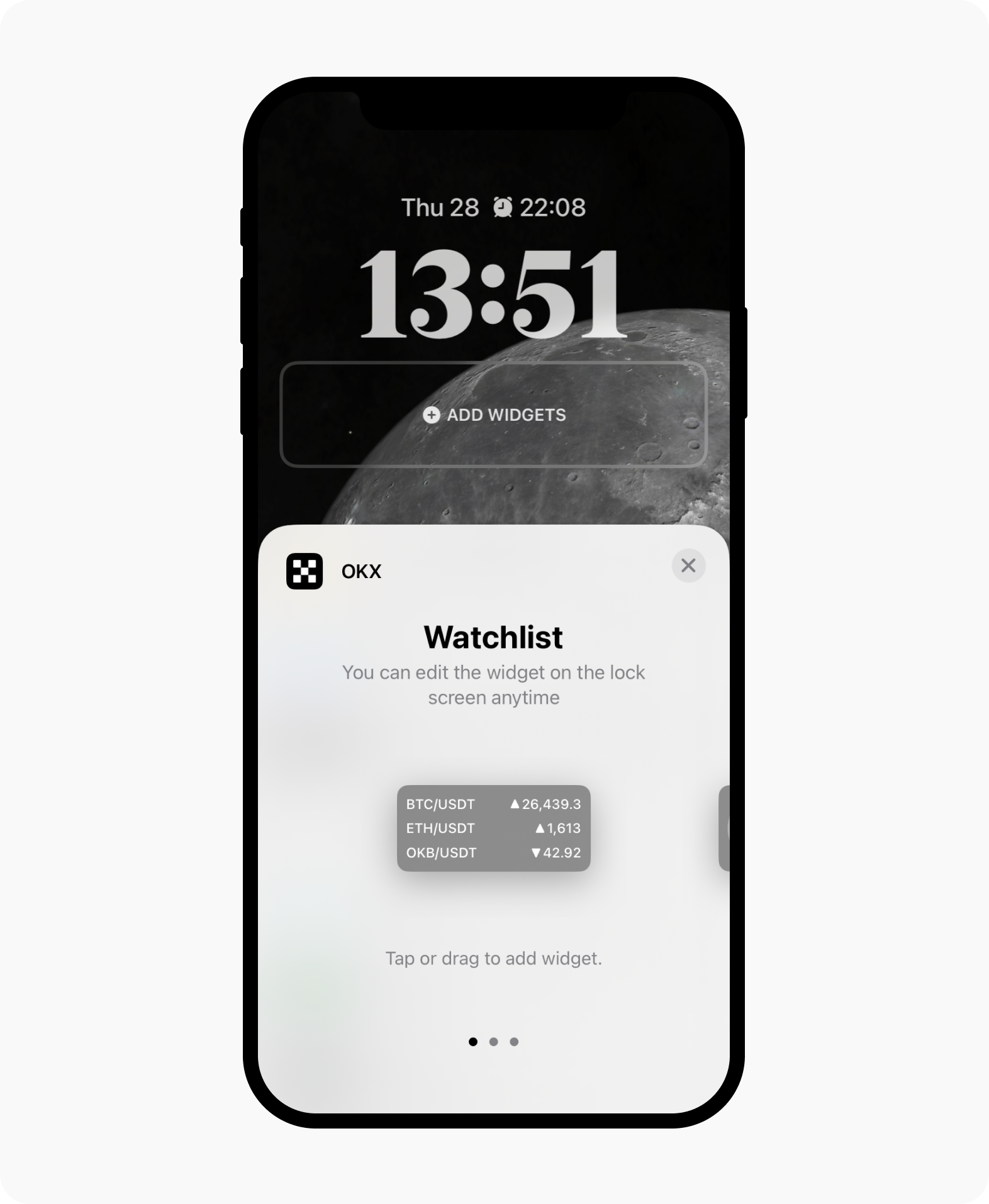
Utilisez la fonction Ajouter un widget pour personnaliser l'écran de verrouillage
Modifiez les paires de trading en sélectionnant le widget
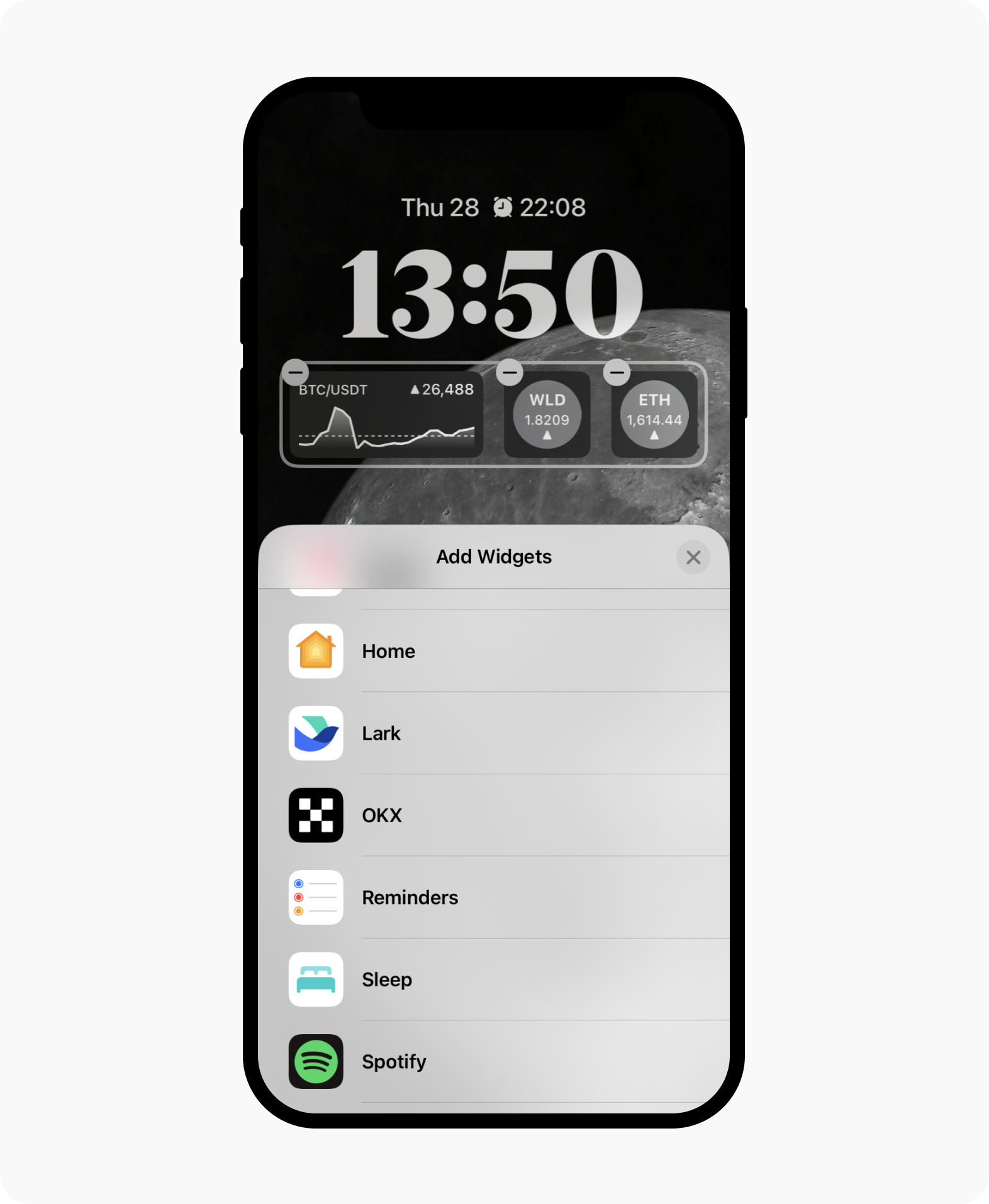
Sélectionnez le widget OKX pour passer à la phase suivante
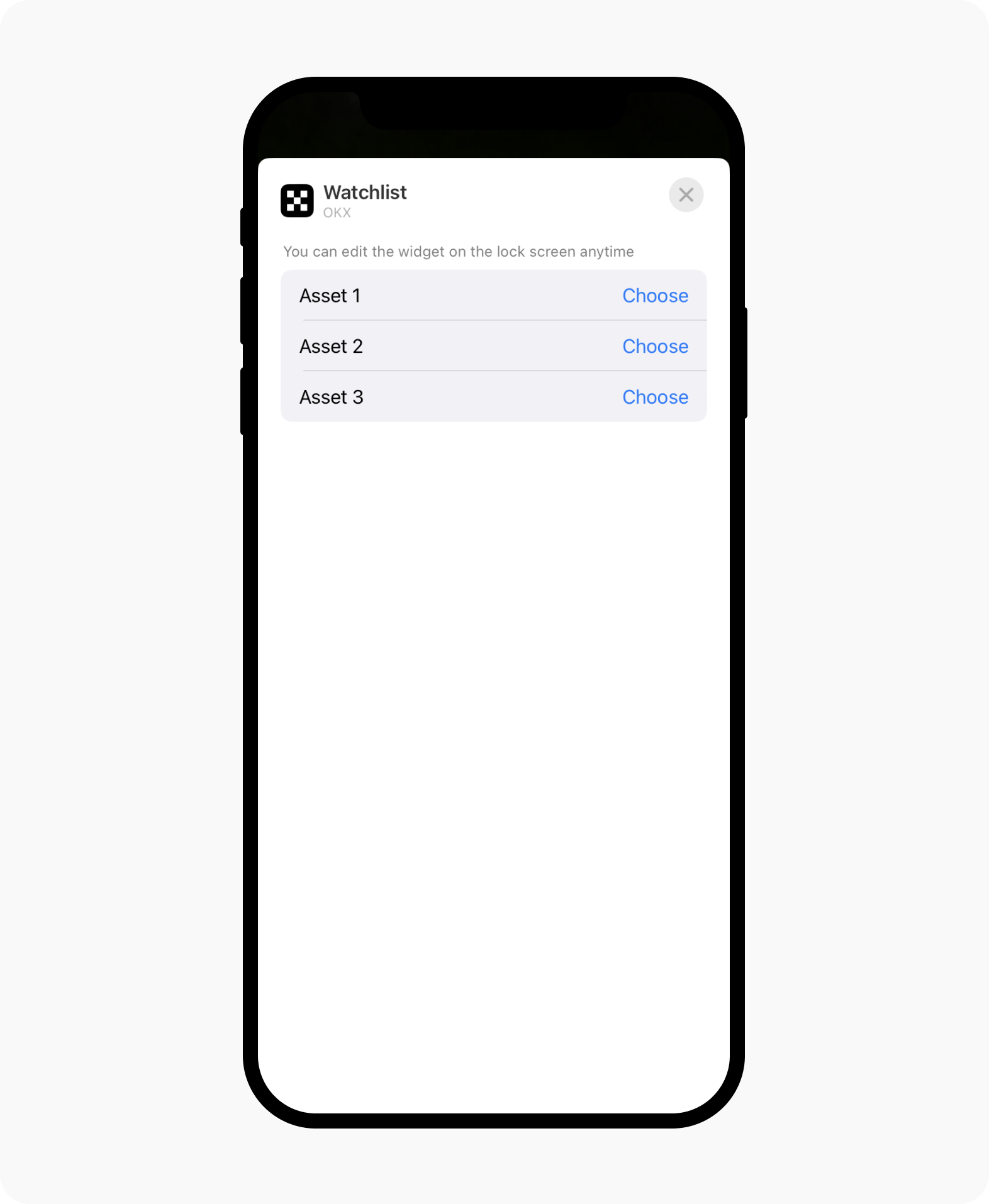
Personnalisez la ou les paires de trading que vous souhaitez afficher sur l'écran de verrouillage. Les options peuvent varier en fonction du type de widget
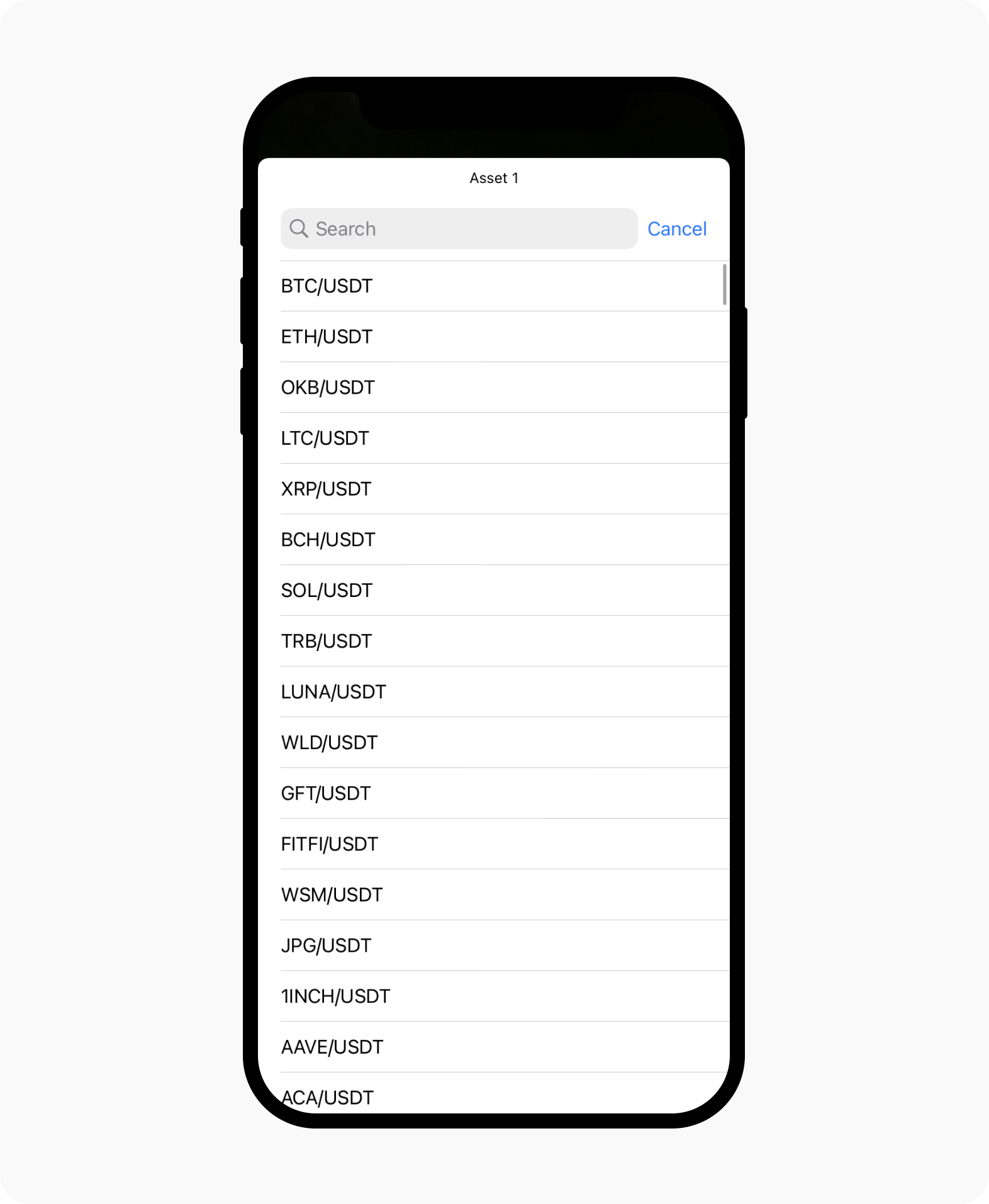
Sélectionnez la paire de trading que vous souhaitez mettre en avant
Une fois les modifications effectuées, sélectionnez Terminé